一般外出拍照,解析度會設得高一點,如nikon D80一般尺寸設"M",影像品質設”FINE”,影像解析度是2896*1944,現在數位相機就算很普通,但解析度都很高,為了留下解析度高的
照片以便沖洗或放大,又想要縮小放在BLOG或社群網站上,很多朋友因為對電腦不熟,常常遇到這個困擾,所以利用今天早上上班前的一個小時,寫一下這篇文章,供大家參考.
以下分為三大步驟,安裝、匯入圖片、批次改變照片大小,來說明.
一.安裝
首先下載軟體,這次介紹的是免費的微軟 windows live 影像中心,其他軟體如winodws live writer 寫部落格也蠻好用的,可以跟flickr結合,有興趣就自己再自行下載玩看看.
windows live 相關軟體下載位置.
http://cid-c422e4ab62ea0df1.profile.live.com/Lists/cns!C422E4AB62EA0DF1!3204/
windows live 影像中心 下載位置 http://download.live.com/photogallery
下載後,按儲存或執行都可以,儲存的話必須要再儲存的地方在點一下下載的檔案就可以安裝.
安裝部分比較簡單,就一直選是或是下一步就安裝成功.
安裝成功後就會出現 “Windows Live 影像中心”
二.匯入圖片
點選左上角的檔案—>有兩種匯入方式,看是要從資料夾新增,或是從數位相機或掃描器匯入,
這邊我們先做最常見的從資料夾匯入,選到你要處理的照片資料夾,按確定.
使用匯入精靈後,可以把這批照片設一個標籤,以便分類.
接者看一下"更多選項,至少要選一下你匯入後要放在哪裡,
免得一匯入照片就不知丟到哪裡去了,上演失蹤記.
匯入時想要順便清空數位相機的資料夾,就可以勾選匯入後清除.
三.批次改變照片大小
再來看到這次拍的照片,把對焦模糊或是色彩不夠鮮艷等不滿意的照片刪除,
點照片兩下可以放大,仔細看一下細節部分
接下來按鍵盤 “CTRL+A”全選照片,點選調整大小
一般blog或網站,調成640 pixel 或是 800 pixel 就很大了,網路上的照片不用太大.
重點來了,一樣要選擇儲存位置,我的習慣是會另外建一個資料夾"S" ,代表是要放入網路上的照片,避免蓋到原始的照片檔.
按一下 "調整大小並儲存",就大功告成了,電腦軟體就多操作幾次就會覺得很簡單了,
要趕著出門上班了,有空再來把這篇文章細部修改.
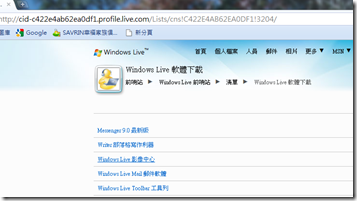
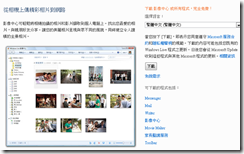
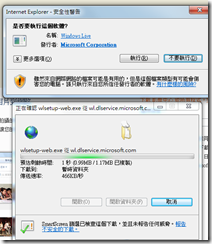
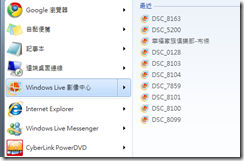
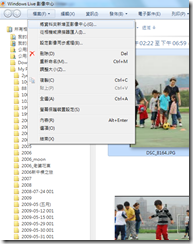
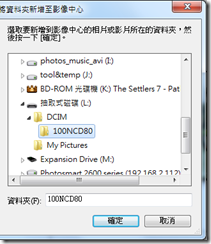
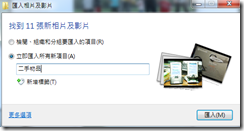
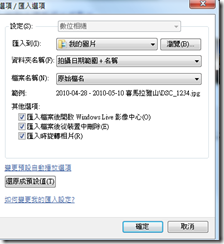
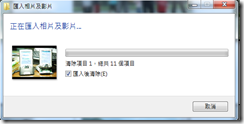
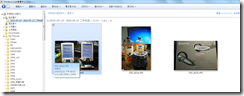

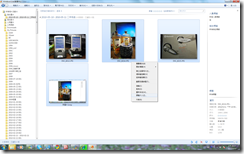



 留言列表
留言列表
